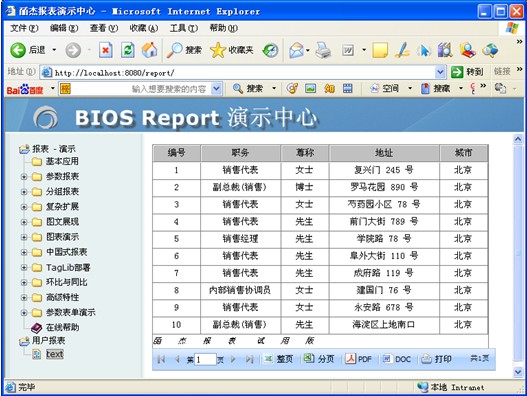bios report基本概念
开发心得与小技巧
初学游泳,纵身入水、冲刺触壁这些头尾的关键技术可以放在后面,先掌握换气划水这些基础动作,更前一些可以通过戏水了解水性。
这篇文档的阅读群设想为第一次接触bios report的开发者,或者是bios report的销售人员,茶余饭后可以浏览这篇文档以快速掌握bios report。
| 序号 | 图例 | 含义 |
| No.1 |
bios report基本概念 |
|
| No.2 |
开发心得与小技巧 |
下载bios report安装包,解压到本地目录。JAVA_HOME需要已经配置好了。运行bios report 设计器中的“BIOS Studio.exe”文件,打开报表设计器(如下图)。
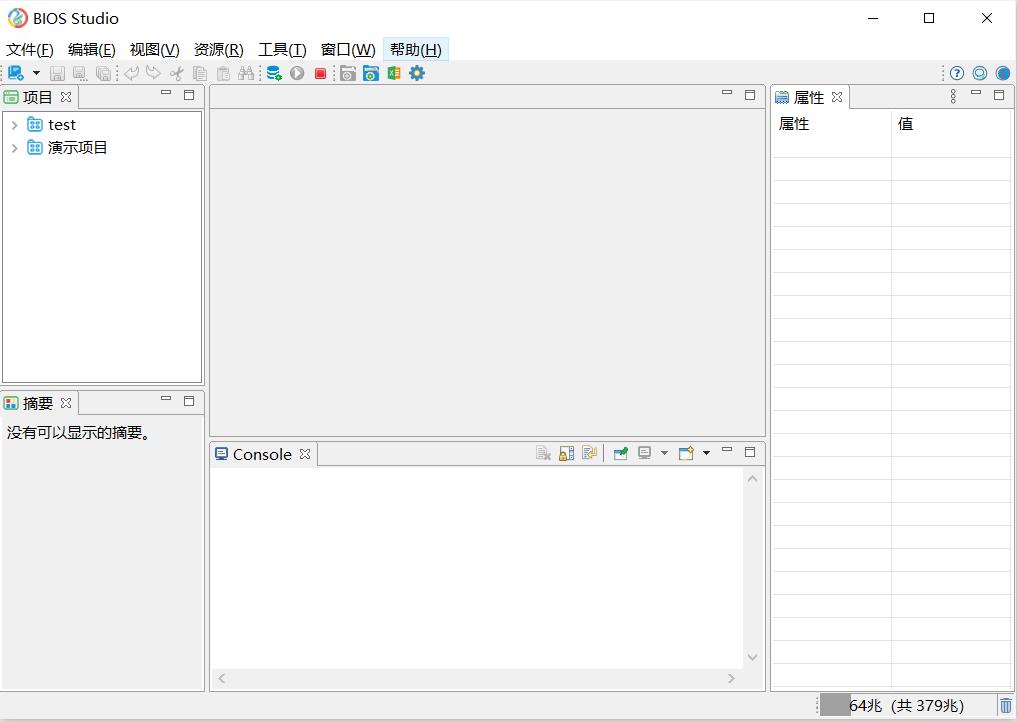
在左侧项目视图上点击右键,选择新建-->新建项目。然后可根据弹出的新建项目向导轻松创建项目。如下列图所示,我们创建了一个工程名为test的报表项目:
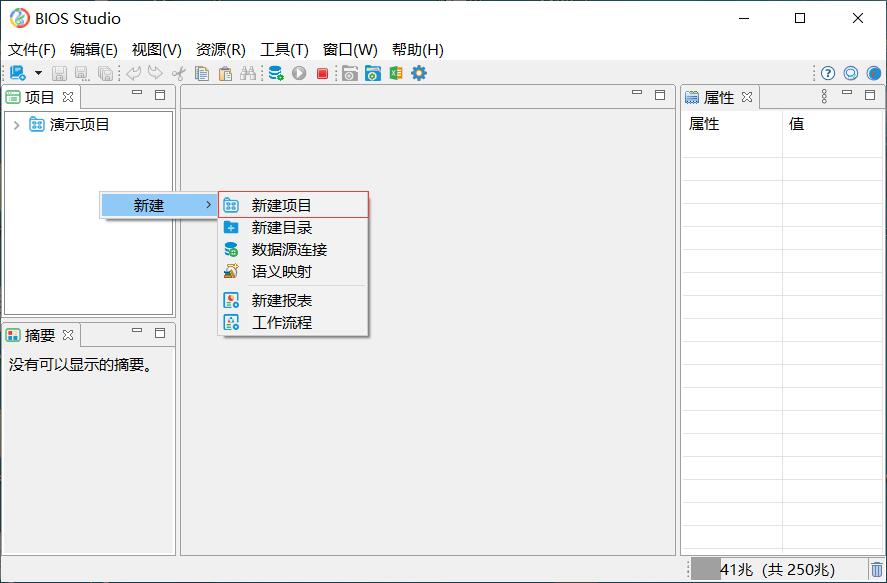
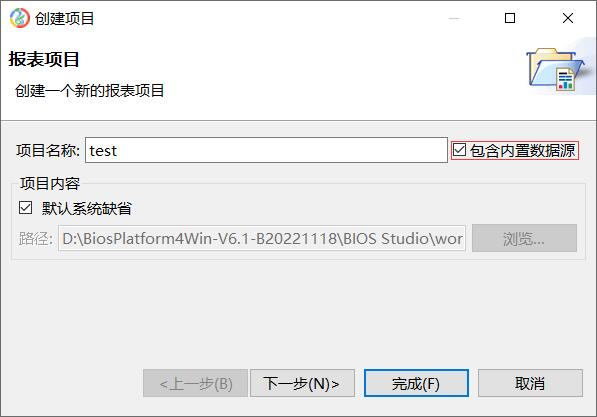
在此点击【完成】,将会为新建项目创建一个含有内置数据源的报表工程项目 。新建后的项目视图如下:
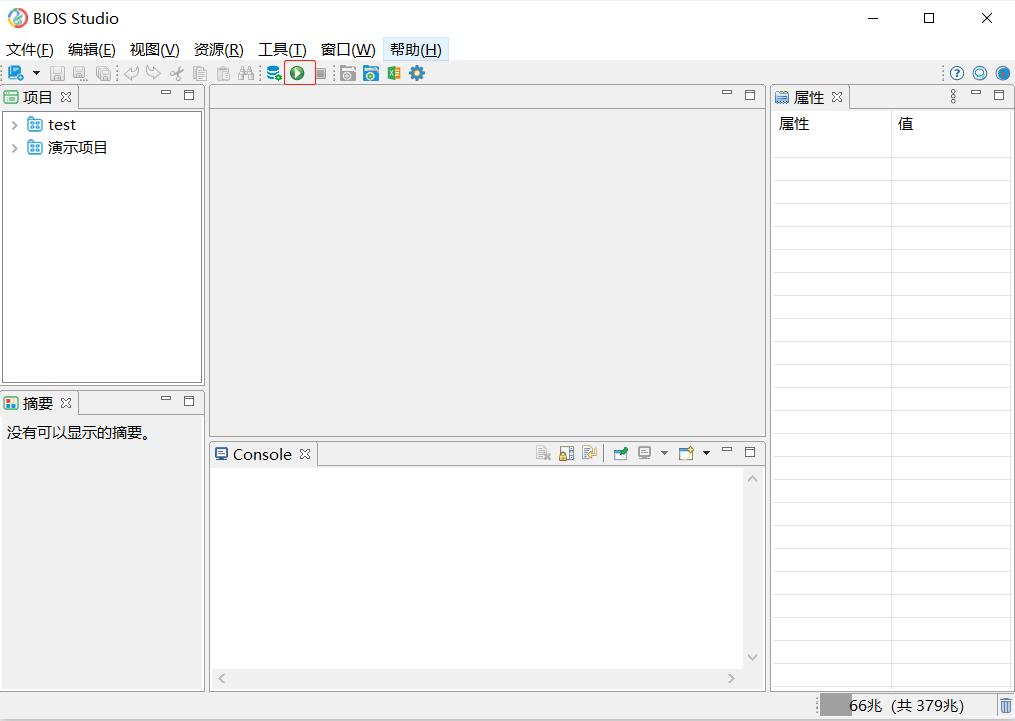
点击工具条上的启动按钮,启动内置的数据库。在项目视图中选择数据源BIOS_DS点击右键,选择连接,(确保数据库服务已经启动)可以看见数据源图标上的![]() 变成了
变成了![]() ,表示数据源连接成功。
,表示数据源连接成功。
在项目Test节点上右键点击新建-->新建报表,根据向导新建一个报表文件test,创建后的设计器视图如下
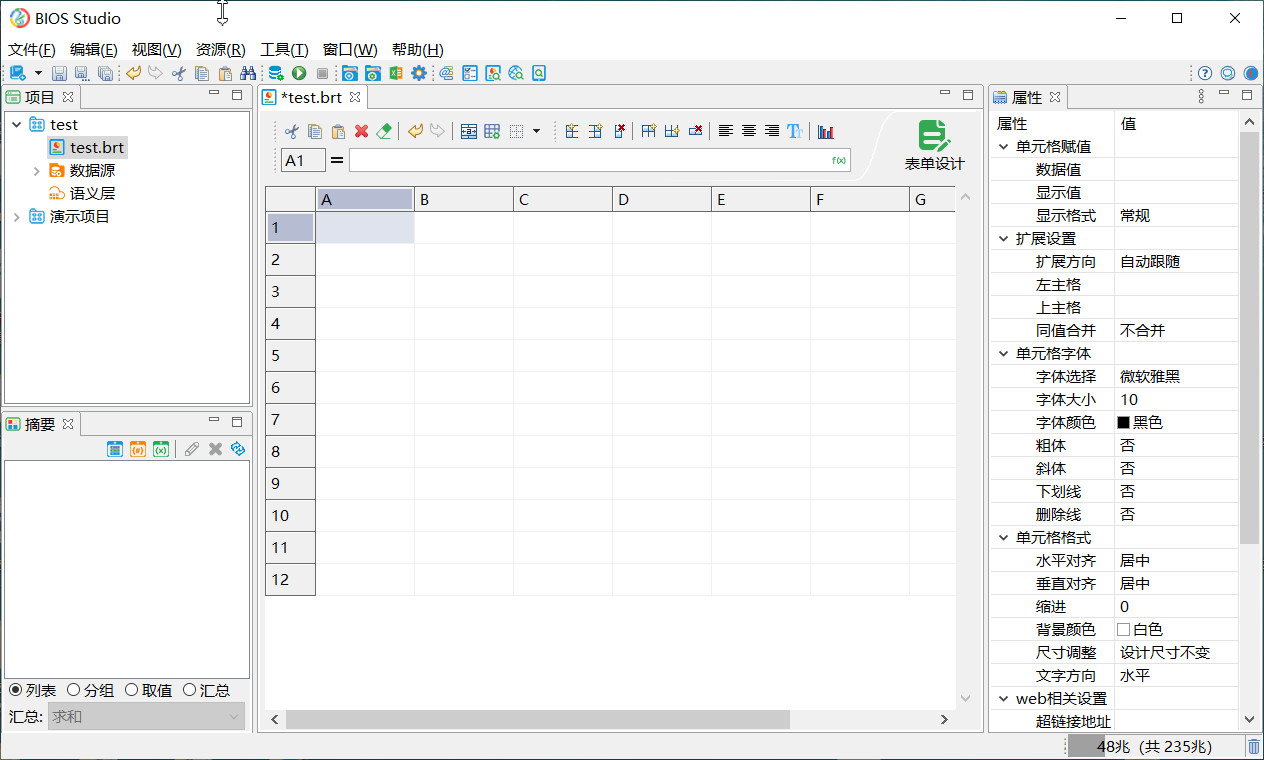
可以看到设计器共有“项目”,“摘要”,“设计区”,“属性”四个视图。
至此,一张空白的报表已经创建完成,下面我们将要介绍如何为这张报表创建数据集。
创建报表文件以后,就可以为该报表添加数据集了。在摘要视图上点击新建数据集图标
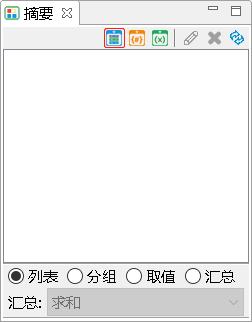
根据向导创建报表所需数据集:
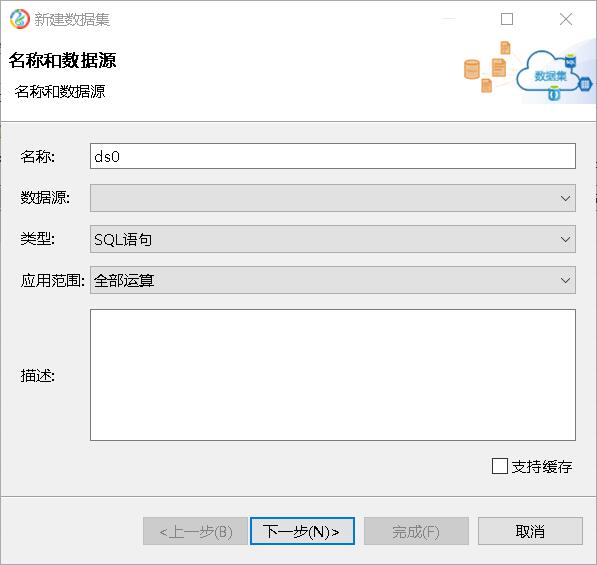
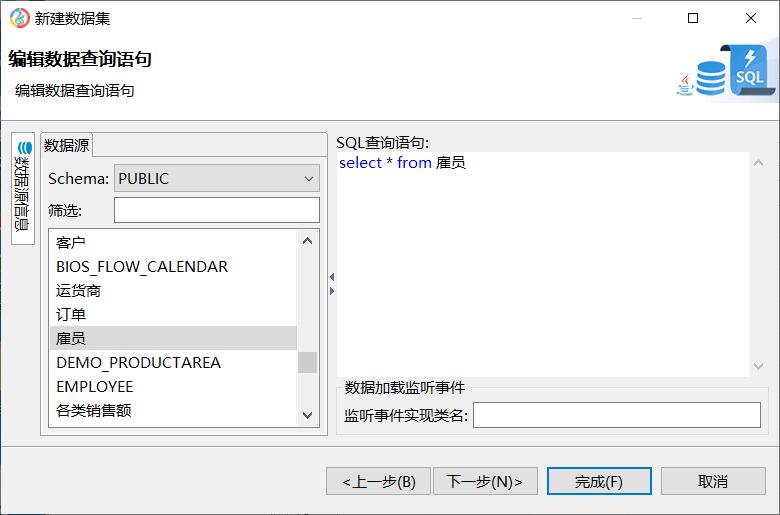
在这一步点击【完成】就可以了。可以在摘要视图看到新建的数据集:列表中为数据库中各个字段。至此我们可以把精力完全放在报表自身的设计上了。
BIOS Report 提供类EXCEL的方式进行报表设计。我们可以在摘要视图中选择对数据操作的函数,并采用拖拽的方式将数据源中的数据放入报表中。
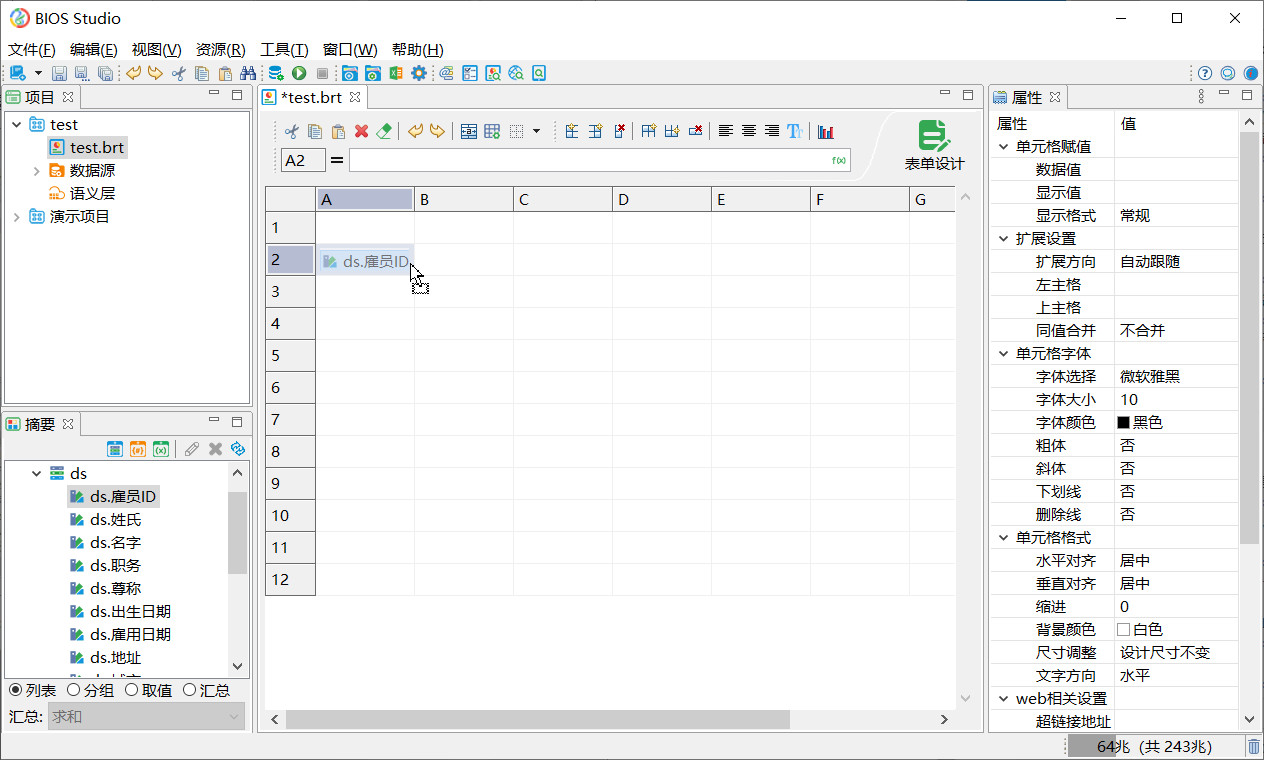
选择函数“列表”,并将“雇员ID”字段拖入报表A2单元格里,其余各字段选择“取值”,然后再将其拖动到相应的单元格内,就得到了下图所示的报表。
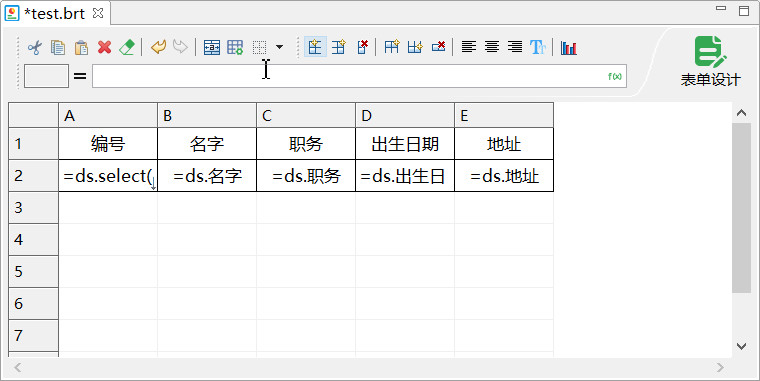
在属性视图上可以对报表的行,列,单元格的各种属性进行设置;选择单元格A2,然后在属性视图上设置单元格的属性 扩展方向为“纵向扩展”,如下图所示:
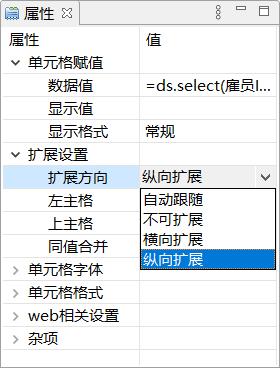
![]() BIOS Report基本概念:纵向扩展是指单元格按照数据容量向下自我复制的一种行为
BIOS Report基本概念:纵向扩展是指单元格按照数据容量向下自我复制的一种行为
点击图标![]() 保存报表,然后点击预览图标
保存报表,然后点击预览图标![]() ,就能看到设计的报表效果,如下图所示:
,就能看到设计的报表效果,如下图所示:
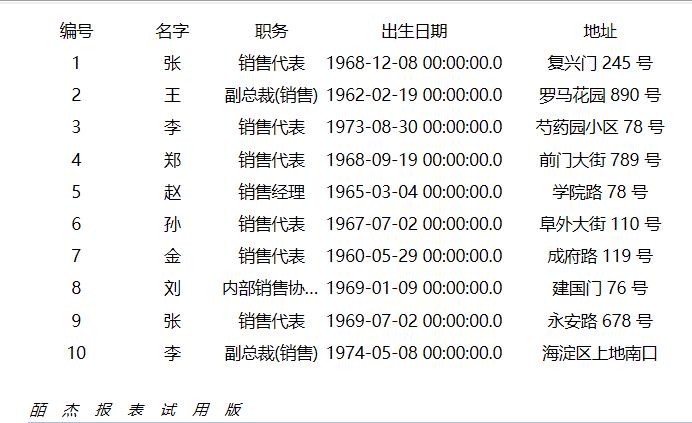
至此,报表的设计就完成了,下一步就可以发布报表了
![]() BIOS Report开发口诀:“单表开发极简单,三步即可成页面,先建项目数据源,再添报表与数据集,设置单元格数据与扩展,效果自呈现。”
BIOS Report开发口诀:“单表开发极简单,三步即可成页面,先建项目数据源,再添报表与数据集,设置单元格数据与扩展,效果自呈现。”
设置单元格线:选中所有的数据单元格,选择需要的单元格的格线类型,如下图所示
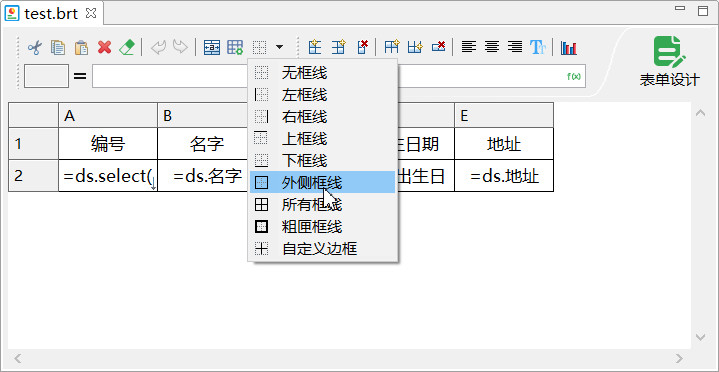
还可以使用“自定义边框”,如图:
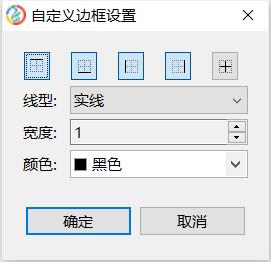
线型:包括实线和虚线
宽度:可以设置边框的宽度
颜色:可以设置边框的颜色
设置表头区:单击报表首行的行头,在属性视图中将行类型设置为“表头区”,将第一行设置为表头。
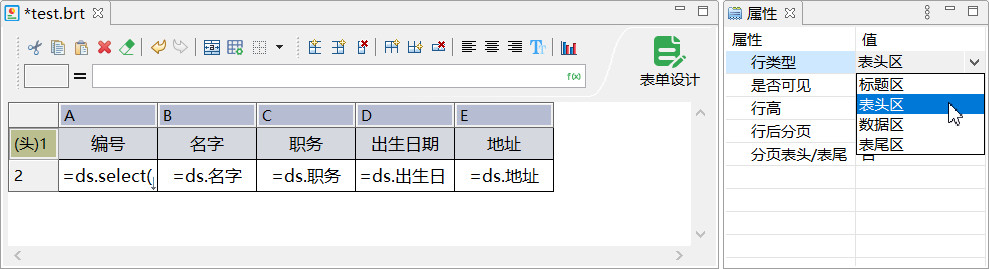
设置表头区单元格的背景色:选中表头区的所有单元格,然后单击“属性”视图-背景颜色的下拉三角,选择一种颜色,如下图所示:
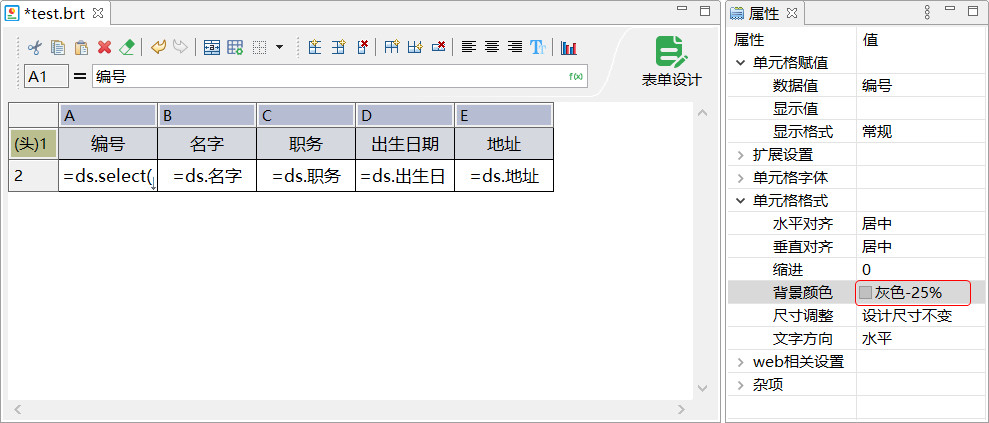
重新预览一下效果,效果图如下:
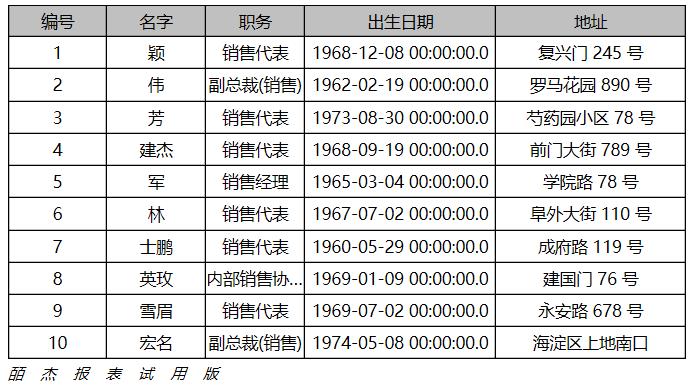
在摘要视图上点击新建参数图标,如下图所示:
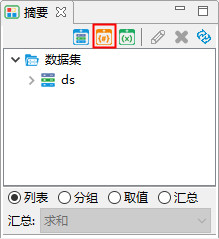
按照向导提示完成所需要的参数的建立
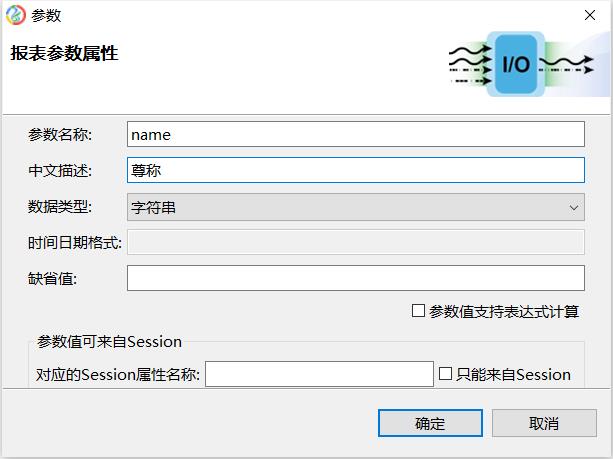
修改数据集,使得数据集根据不同的输入参数查询出不同的结果。
首先,选中要修改的数据集,单击右键,或单击摘要视图上的编辑按钮,如下:
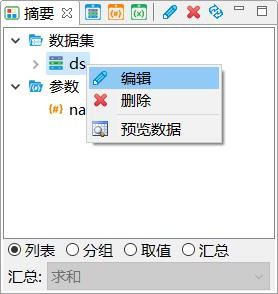
其次,修改sql语句如下:select * from 雇员 where 尊称=?,如下图所示:
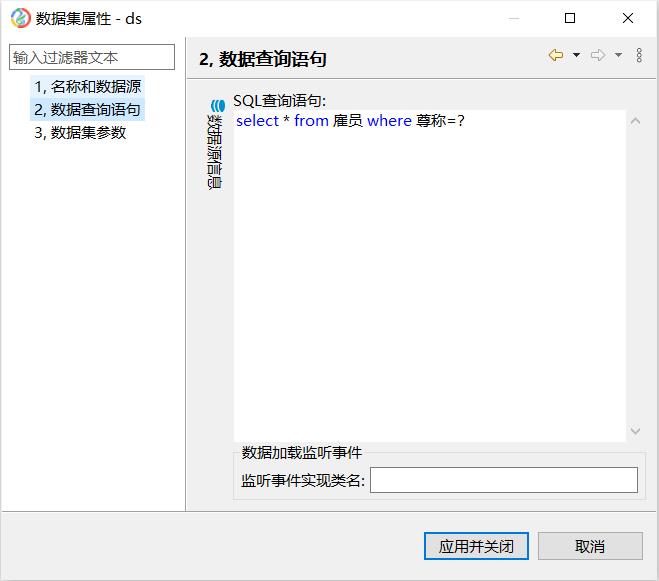
再次,为数据集添加数据集参数,如下图所示:
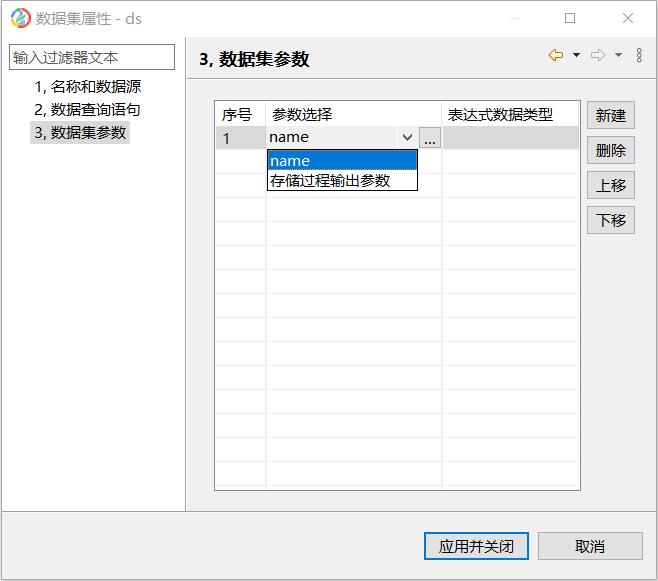
输入不同的参数预览,例如:输入参数“女士”
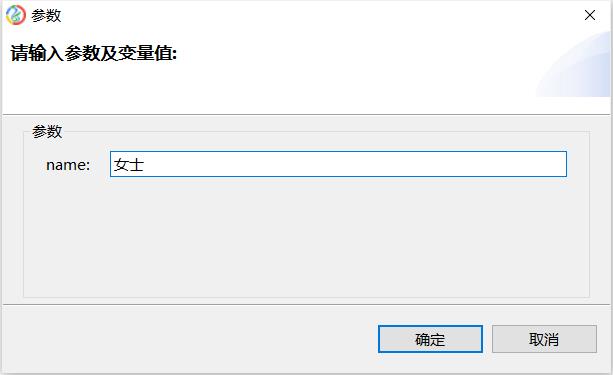
则显示如下结果:
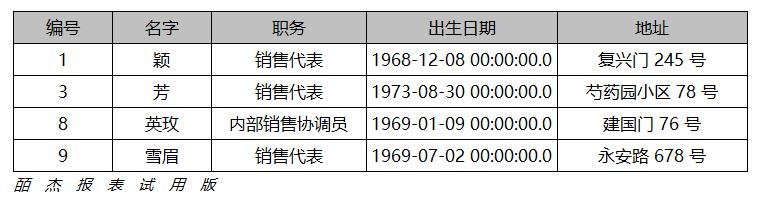
第一步:按照部署指南中的指导,部署好皕杰报表服务器,并测试通过。
将制作好的brt文件复制到报表服务器web应用的\WEB-INF\reports文件夹下。
打开浏览器,并在浏览器中输入报表服务器的地址,登录报表服务器,则在左侧的报表目录树中就会显示出你刚发布的报表,单击一下,看看效果!