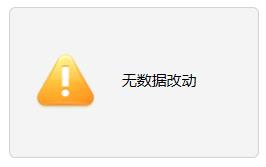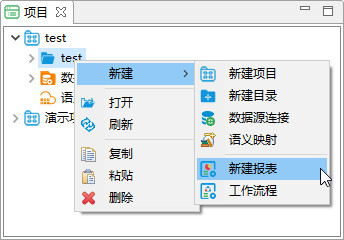
在这个教程中,我们主要学习三种填报方式:自由式填报、行式填报、多源式填报
本例实现的功能是向内置数据库中的“DEPE”表中填写数据,该表共有三个字段,其中我们将前两个字段对应的单元格的控件类型设置成“文本框”,第三个字段对应的单元格的控件类型设置成“下拉框”;设置第一个字段的非空检验。
进入皕杰报表设计器,选中项目视图,选择目录右击,在出现的菜单中选择【新建报表】,如图:
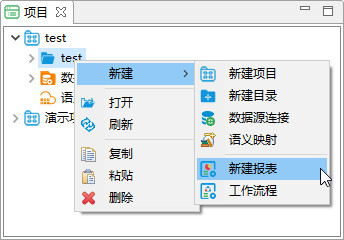
点击【新建报表】,弹出“新建报表文件”对话框,如下图,并按图中提示选择报表路径,填写报表名称,选择报表类型【填报报表】,单击【完成】即可创建出一张空白的填报报表。

单击【摘要】视图中的![]() 按钮,在弹出的对话框中输入数据名称,选择数据源名称(这里我们用皕杰报表内置数据源),然后选择类型,这里选择“SQL语句”,单击【下一步】如图:
按钮,在弹出的对话框中输入数据名称,选择数据源名称(这里我们用皕杰报表内置数据源),然后选择类型,这里选择“SQL语句”,单击【下一步】如图:
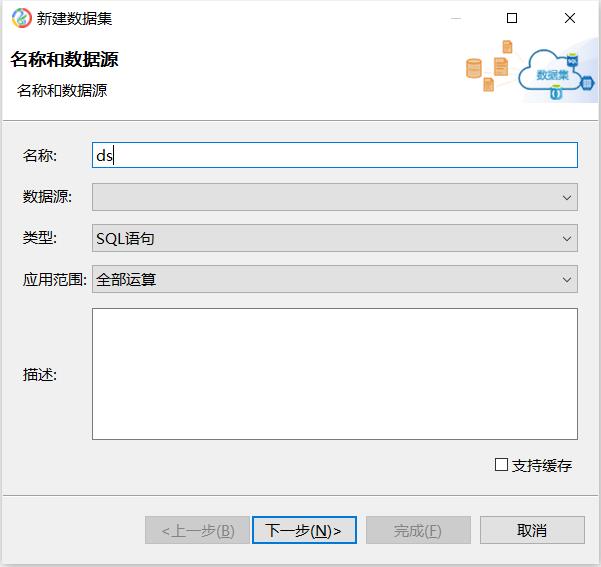
单击下一步后,进入编写查询SQL语句的界面,然后输入SQL语句如下:select * from dept,然后单击【完成】。
(1)将第一行的单元格合并,输入“部门信息录入”,并适当调整格式,然后在A2单元格输入“部门ID”,在B2单元格输入“部门名称”,在C2单元格输入“上级部门”。
(2)选择A3单元格,单击【属性——填报——控件类型】,出现“填报空间设置”对话框,这里我们选择“文本框”,单击【确定】,如图所示:
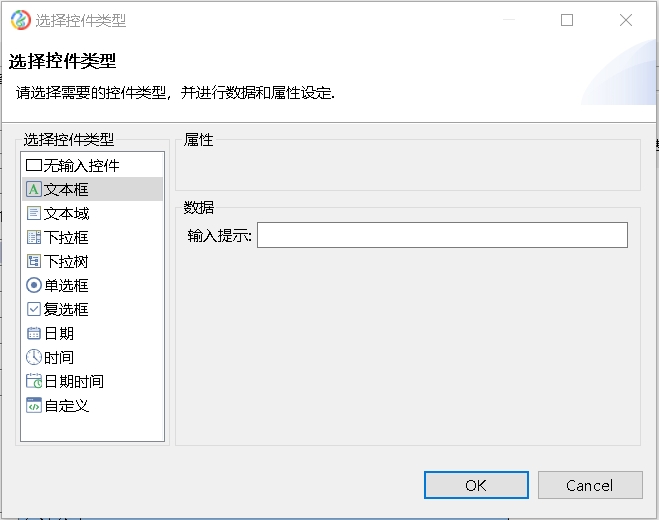
(3)然后单击【属性——填报——数据类型】,出现“数据类型设置”对话框,这里可以设置数据类型,以及所对应的“空值处理策略”,像字符串的“空值处理策略”有null和空字符串两种方式,整数有null和0两种,其他的数据类型对应不同的空值处理策略。这里我们选择“字符串”,空值处理策略为null。单击【确定】按钮。如图:
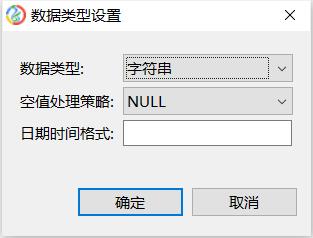
(4)设置非空校验,单击【属性——填报——校验设置】出现“校验设置”对话框,可以选择“不能为空”复选框,然后在提示信息文本框中输入要提示的信息,这里我们输入“不能为空”。单击【确定】按钮。如图:

(5)这里我们就不设置“只读”、“自动计算”、“数据联动”属性了。
(6)B3单元格我们设置“控件类型”为“文本框”,C3单元格设置“控件类型”为“下拉框”,如图:
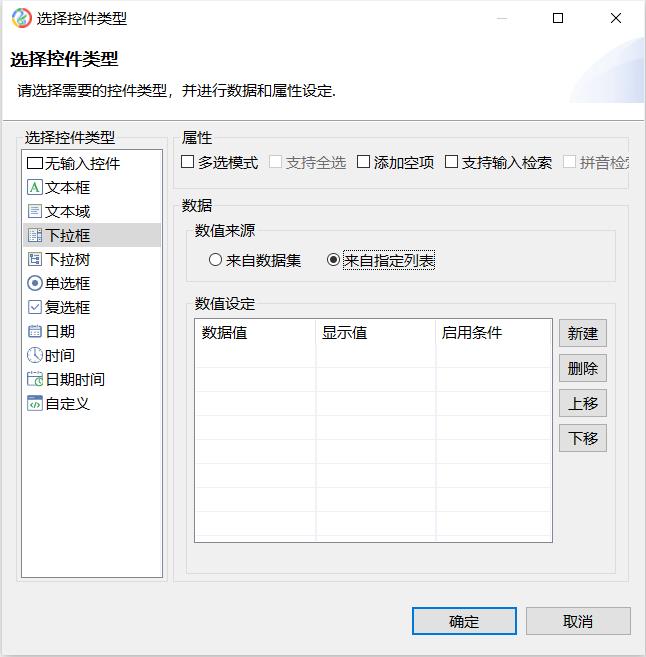
我们之前创建的数据集,在这里就要使用了,我们选择“来自数据集”单选按钮,然后选择数据集名称为ds,数据值列就是对应的填写的列,这里我们选择“DEPTID”字段,即部门ID字段,显示值列是相对应的显示信息的字段,这里我们选择“DEPTNAME”字段,即部门名称字段。单击【确定】即可。
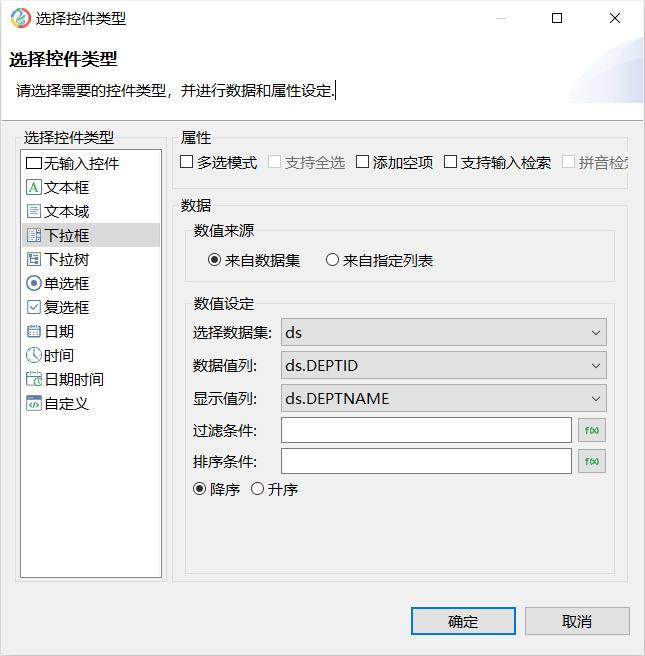
(8)然后删除多余的行和列,加上边框,设置效果如图:
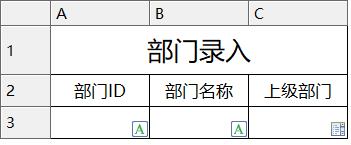
第一步基本的设置完成了,下面让我们看一下填报信息的设置。
单击报表工具栏的![]() (填报设置)按钮,出现如下对话框:
(填报设置)按钮,出现如下对话框:
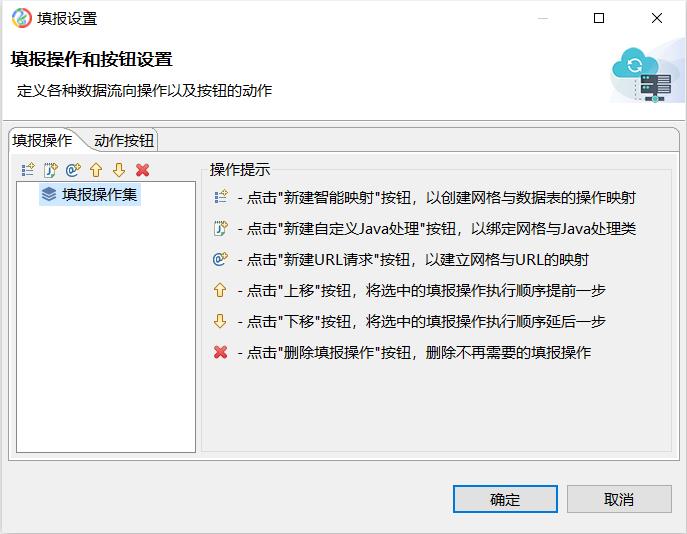
点击“新建填报操作”![]() 按钮,出现如图对话框,我们输入填报操作名称“tb”,选择数据源(这里我们选择内置数据源BIOS_DS),单击【下一步】。
按钮,出现如图对话框,我们输入填报操作名称“tb”,选择数据源(这里我们选择内置数据源BIOS_DS),单击【下一步】。
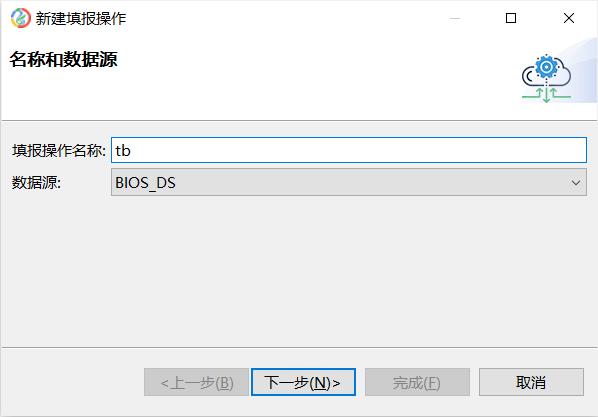
进入“选择数据库表”对话框,然后选择一张需要的表,这里我们选择DEPT表,单击【下一步】,如图
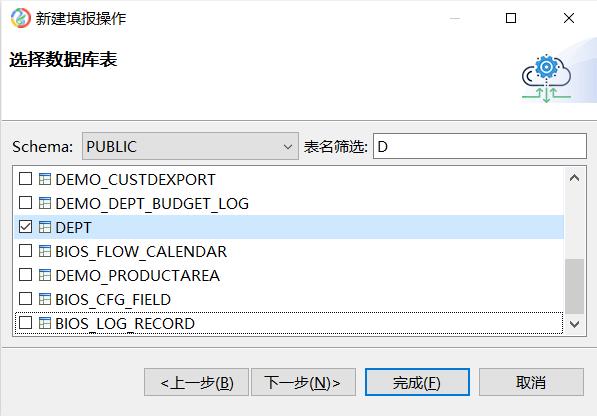
进入“设置填报字段”对话框,根据自己设置的“填报单元格”,将其对应的填到表格中,这里我们依次填写A3、B3、C3(也可以点击字段名对应的填报单元格,后选择相应的单元格),单击【完成】即可,如图所示:
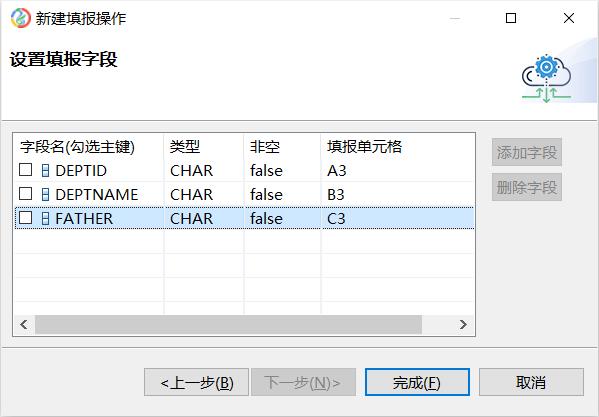
填报设置就设置完成了,如图所示:

填报报表就完成了,然后让我们配置到web上看一下效果如何吧!
填报报表和基本的展现报表的发布是一样,下面详细的介绍一下:
将做好的报表模板拷贝到皕杰报表服务器的web应用目录的WEB-INF\reports文件里,这里服务器以demoserver为例,启动demoserver服务器,在浏览器地址栏输入:http://localhost:8080/report
进入报表首页,如图:
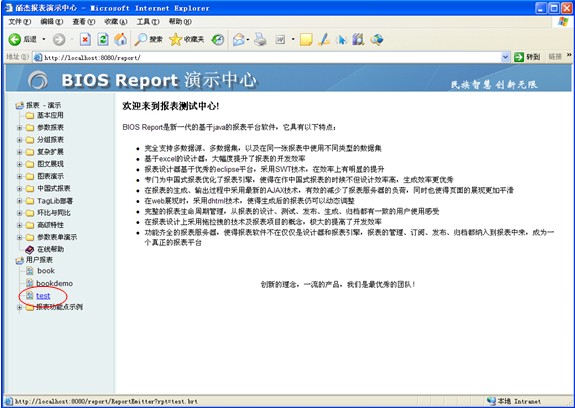
然后选择并单击test报表,效果截图如下:
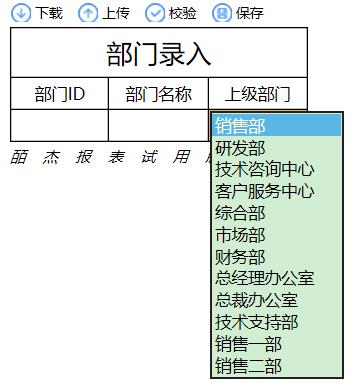
如果部门ID单元格为空,光标放到单元格上时,会出现错误提示。如图:
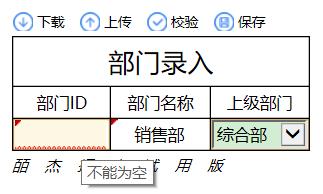
其它字段输入有误提交前可以点击【![]() 】按钮,会提示错误提示。如图所示:
】按钮,会提示错误提示。如图所示:
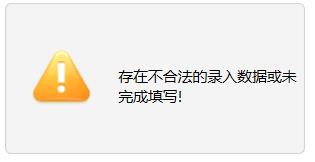
如果各字段所填数据合法,单击【![]() 】按钮,显示提交成功提示信息,所填内容成功被写入dept表中。
】按钮,显示提交成功提示信息,所填内容成功被写入dept表中。
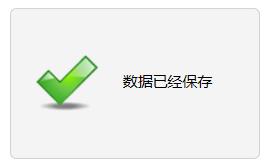
如果信息已经写入成功后,再写入相同信息。会显示“无数据改动”提示信息。