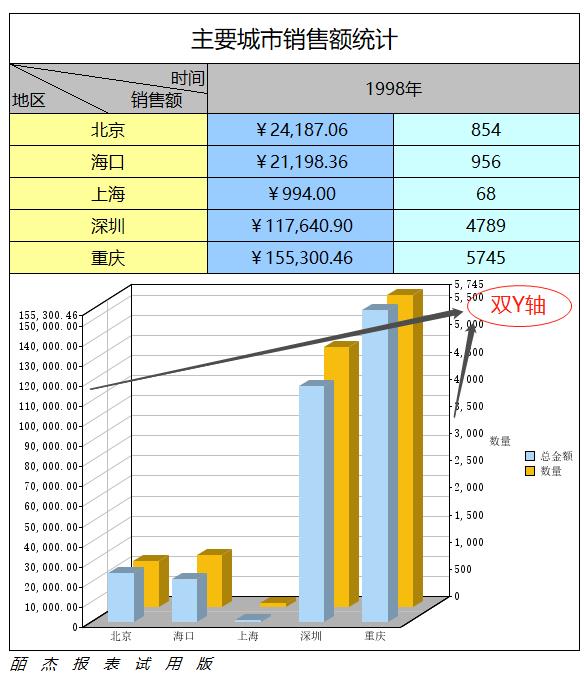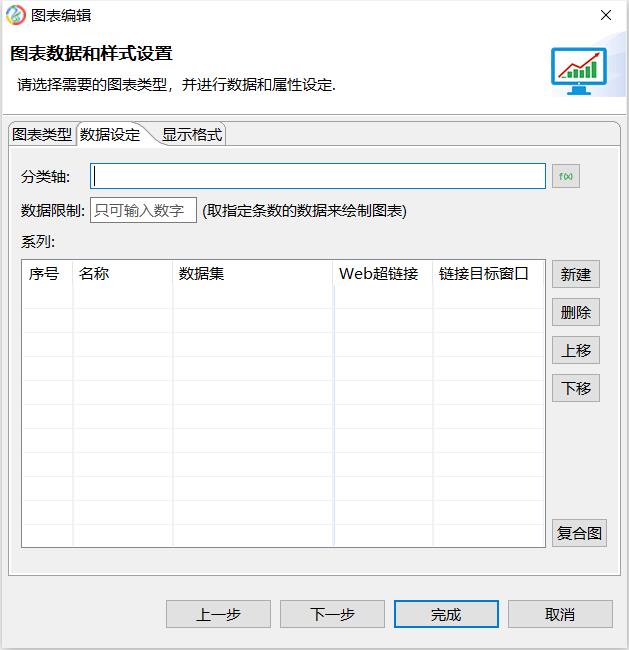
柱状图包括普通柱状图、椎栈柱状图、3D普通柱状图、3D椎栈柱状图、立体柱状图;并且柱状图可以设置是否水平方向显示柱状图。
数据设定
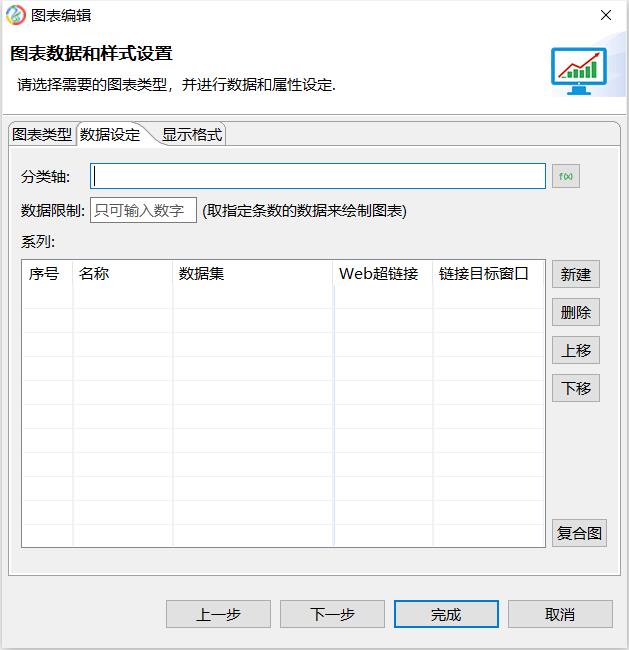
分类轴:即坐标轴的横(X)轴,由图表中各个数据系列提供的一个数据点组成。
数据限定:限制系列的数据个数。
系列:图表中绘制的一组相关数据点。每个数据系列有唯一颜色或图案,并在图例中由图例项和系列名称表示。
名称:图例名称。
数据集:y轴值集合。
Web超链接:每一条数据上超链接。
链接目标窗口:相当于a标签中 target属性。
复合图:进入复合图设计界面。
复合图
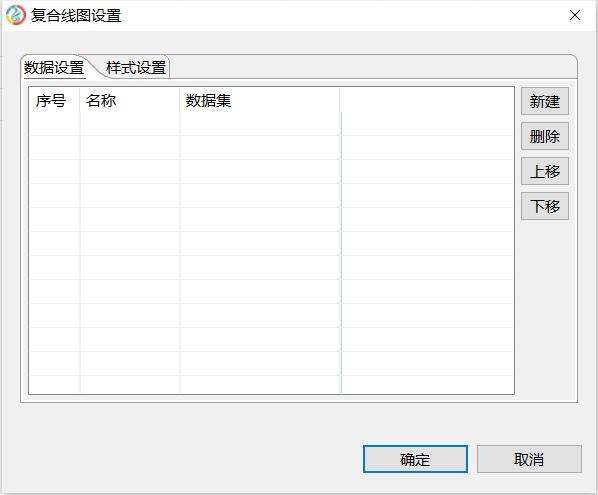
数据设置:设置复合线图的图例和数据值。
样式设置
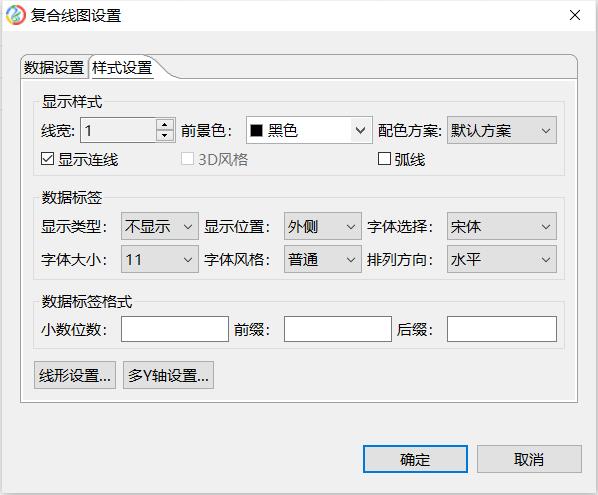
显示样式:设置复合图的线宽、数据值颜色、线形颜色和是否显示连线、3D风格、弧线。
数据标签:设置复合图的是否显示数据值、显示位置、字体、字体大小、字体风格、排列方向。
数据标签格式:设置复合图的数据值的小数位数、前缀、后缀。
线形设置
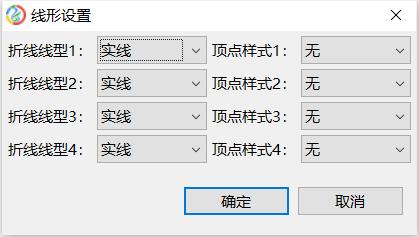
折线线型:实线、虚线、点线。
顶点样式:无、圆圈、圆圈(实心)、方块、方块(实心)、菱形、菱形(实心)。
多Y轴设置

设置复合图Y轴的显示位置、标题、最小刻度、最大刻度、刻度步长、刻度小数位数、刻度值前缀、刻度值后缀、对应图层。
图表区
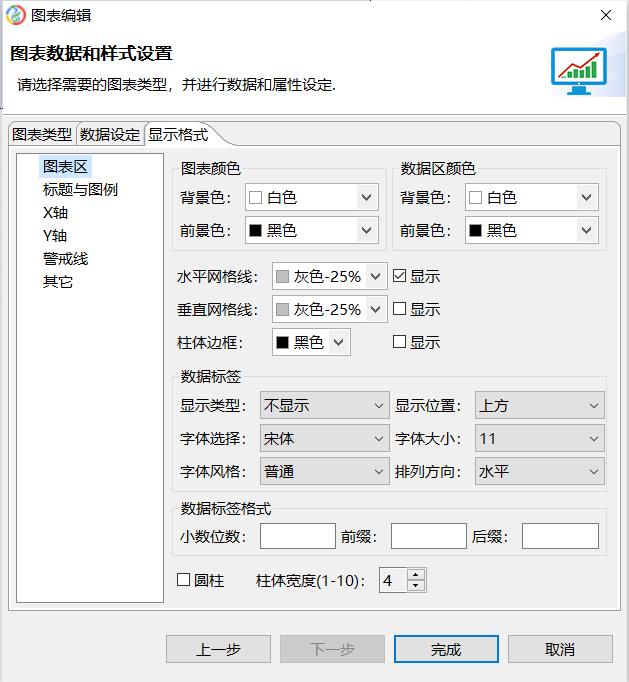
图表颜色:设置图表数据区以外的背景色和字体颜色。
数据区颜色:设置数据区内的背景颜色和字体颜色,包括X,Y轴的标题和刻度。
水平网格线:设置网格线的水平方向的颜色和显示或隐藏。
垂直网格线:设置网格线的水平方向的颜色和显示或隐藏。
柱体边框:设置柱体边框线的颜色和显示或隐藏。
数据标签:设置数据点的值显示的位置,字体,显示方向,可隐藏。
数据标签格式:设置数据点的值的小数位数、前缀、后缀。
圆柱:设置主体的样式。
柱体宽度:设置柱体的宽度,内置大小程度1-10个单位。
标题与图例
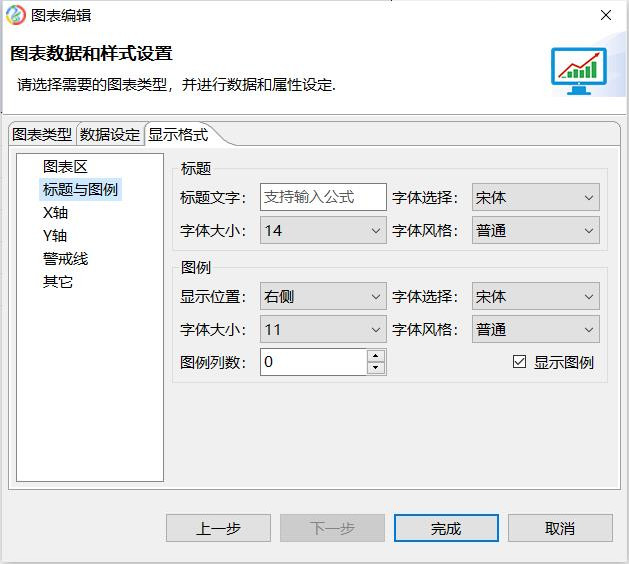
标题:设置标题文字、字体样式。
图例:设置图例位置、图例样式、字体样式、是否显示图例。
X轴
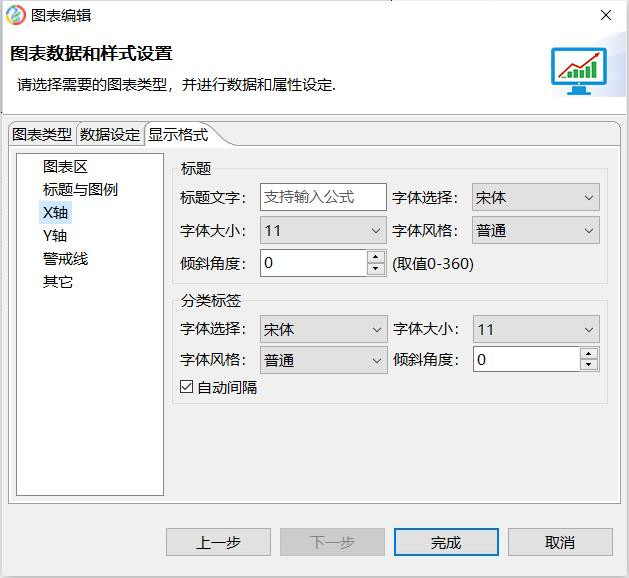
标题:设置X轴的标题文字,字体,字体大小,风格以及倾斜角度。0度为水平方向,90为垂直方向。
分类标签:也叫分类的名称,用来设置标签的字体,字体大小,风格以及倾斜角度。
Y轴
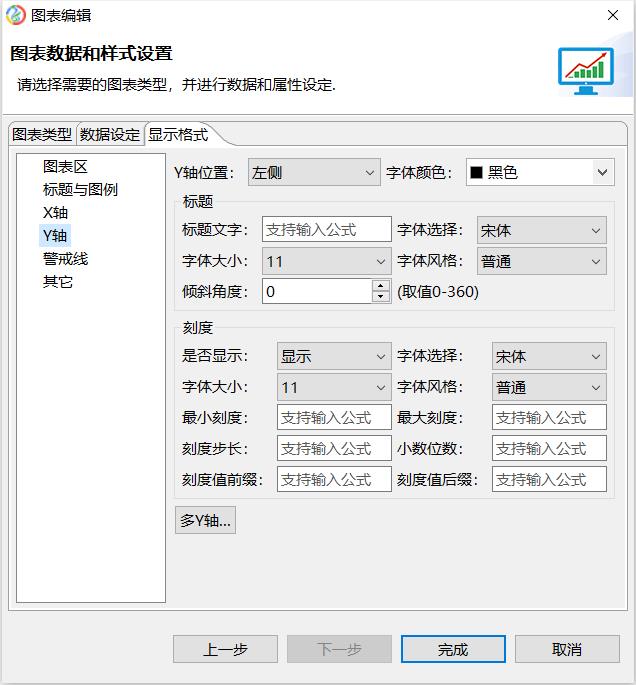
位置:设置Y轴位置,位于X轴的左边或右边。
字体颜色:设置Y轴标题和刻度的颜色。
标题:设置Y轴标题的文字显示,字体大小,风格以及倾斜角度。0度为水平方向,90为垂直方向。
刻度:设置Y轴刻度的字体等属性、Y轴最小刻度(最小刻度默认为0)、和最大刻度等、步长(Y轴刻度间隔)、小数位数、刻度值前缀、刻度值后缀。
多Y轴:和复合图上的多Y轴互通。
警戒线

设置Y轴警戒线,可设置多条。饼状图、仪表盘图、雷达图都没有警戒线。
其它
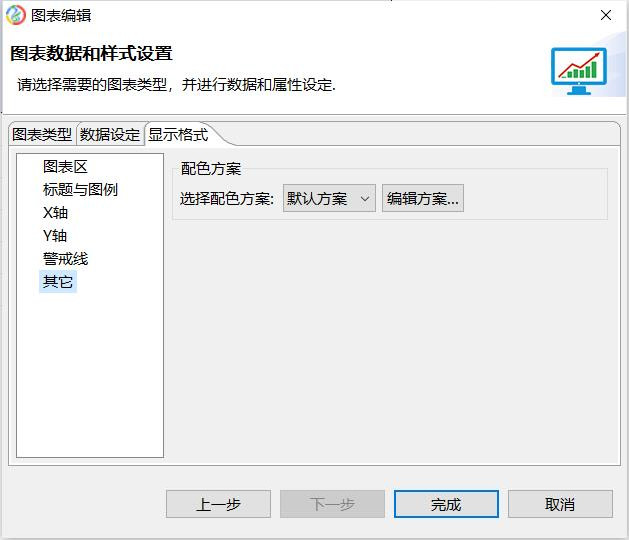
配色方案设置柱状图柱子配色方案。
第一步:新建报表,命名为column.brt
第二步:新建数据集,名称为ds,查询语句如下:
SELECT 客户.地区,客户.城市,订单明细.数量,订单明细.折扣,订单明细.单价,订单.雇员ID,订单.订购日期,订单明细.产品ID
FROM 订单明细,订单,客户 WHERE 客户.客户ID = 订单.客户ID AND 订单.订单ID = 订单明细.订单ID and 订单.订购日期
is not null and 客户.城市 in ('北京','重庆','深圳','上海','海口') and year(订单.订购日期) between 1996 and 1997
第三步:将摘要视图中的数据集字段托放到单元格中,如下图所示:
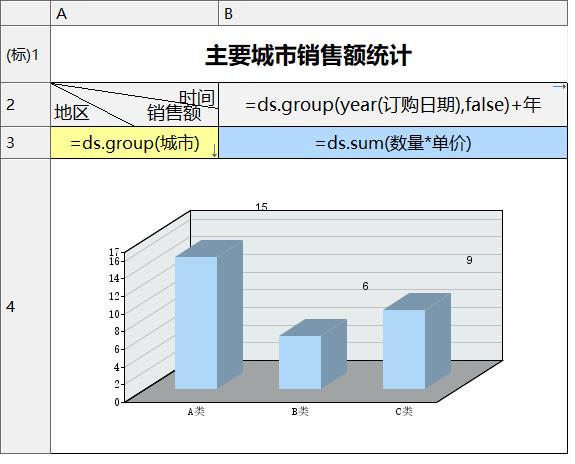
其中:
A2单元格表达式为:地区,销售额,时间
A3单元格表达式为:=ds.group(城市);扩展方向设置为纵向扩展。
B2单元格表达式为:=ds.group(year(订购日期),false)+年;扩展方向设置为横向扩展。
B3单元格表达式为:=ds.sum(数量*单价)
将A2单元格设置为斜线单元格,斜线方式选择“左上三分线”,合并单元格A3和b3。
第四步:设置A4为图表类型,并选择显示模式为立体柱状图。接下来在‘数据设定’中设置分类轴和系列的值或表达式:
分类轴表达式为:=A3{}
系列表达式如图所示:
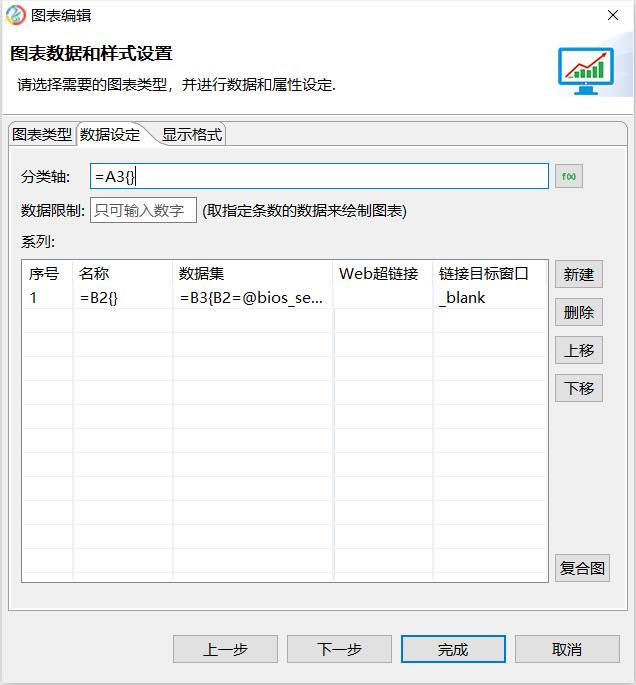
◆ 本例中把城市放在分类轴,那么每一个城市就是一个分类,之后再设置系列。本版本由于不支持多系列的自动扩展,所以需要几个系列就要手动新建几个系列序号。1996和1997两列作为系列,系列名称既可以直接填写字符,也可以填写表达式。之后在数据集里放上单元格的引用,如果为多系列则根据内容加上过滤条件,以确定本系列的数据集。
第五步:在显示格式菜单下设置所需要的效果。
第六步:保存预览如图:
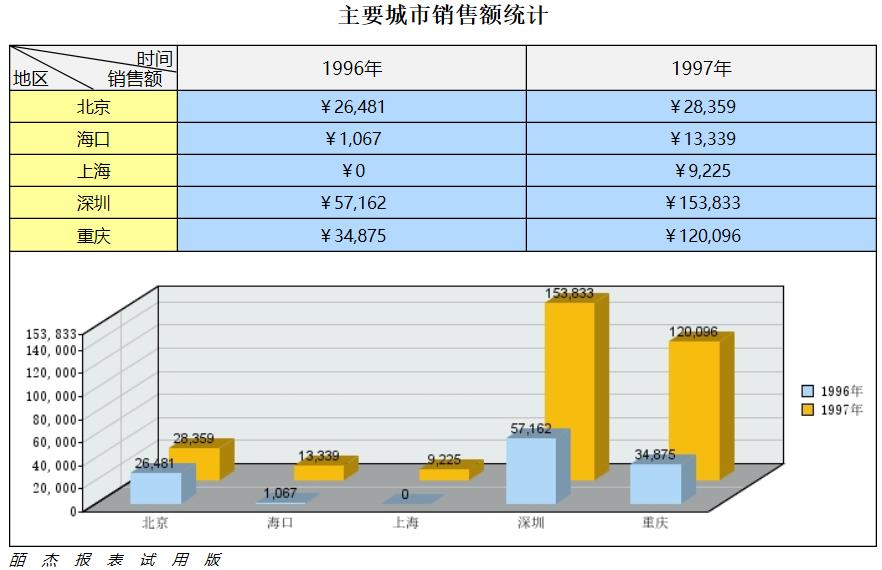
第一步:新建报表,命名为“柱状图-双Y轴.brt”
第二步:新建数据集,名称为ds,查询内容如下:
SELECT 客户.地区,客户.城市,订单明细.数量,订单明细.折扣,订单明细.单价,订单.雇员ID,订单.订购日期,订单明细.产品ID
FROM 订单明细,订单,客户 WHERE 客户.客户ID = 订单.客户ID AND 订单.订单ID = 订单明细.订单ID and 订单.订购日期
is not null and 客户.城市 in ('北京','重庆','深圳','上海','海口') and year(订单.订购日期) = ?
第三步:新建参数year,设计如图:
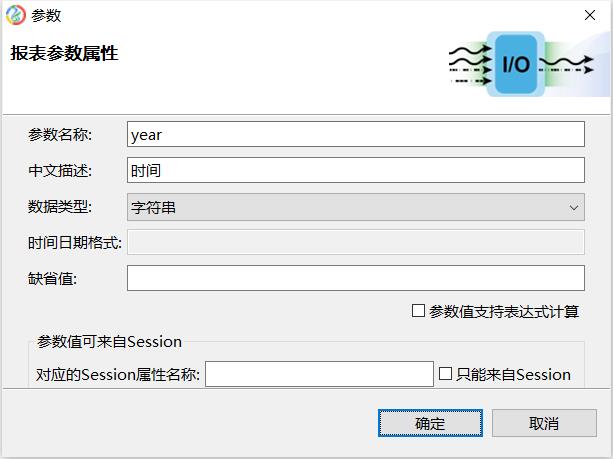
第四步:将摘要视图中的数据集字段托放到单元格中,如下图所示:
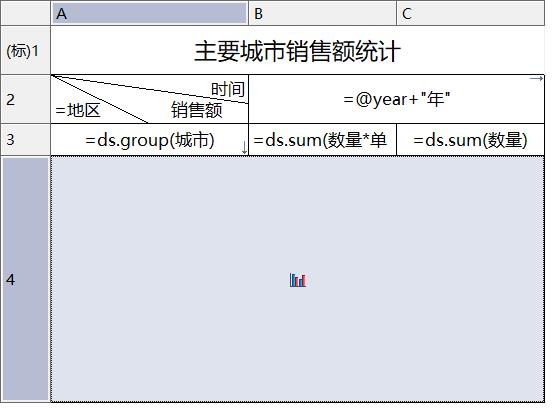
其中:
A2单元格表达式为:地区,销售额,时间
A3单元格表达式为:=ds.group(城市);扩展方向设置为纵向扩展。
B2单元格表达式为:=@year+"年"(@year:引用参数)。
B3单元格表达式为:=ds.sum(数量*单价)
C3单元格表达式为:=ds.sum(数量)
将A2单元格设置为斜线单元格,斜线方式选择“左上三分线”,合并单元格B2和C2。合并A4、B4、C4单元格,并将其设成图表单元格。
第五步:双击图表单元格,并选择显示模式为立体柱状图。接下来在“数据设定”中设置分类轴和系列的值或表达式:
分类轴表达式为:=A3{}
系列表达式如图所示:
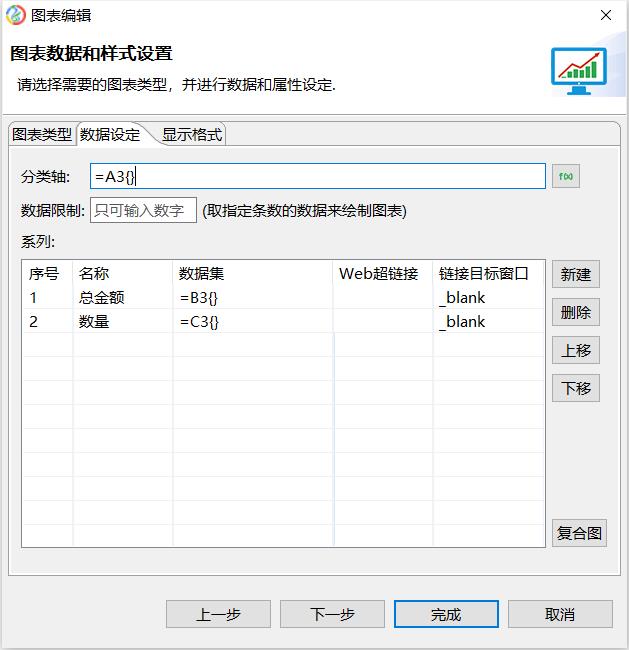
第六步:在显示格式菜单下设置所需要的效果。并在“Y轴”选项卡中进行双Y轴的设置如图:
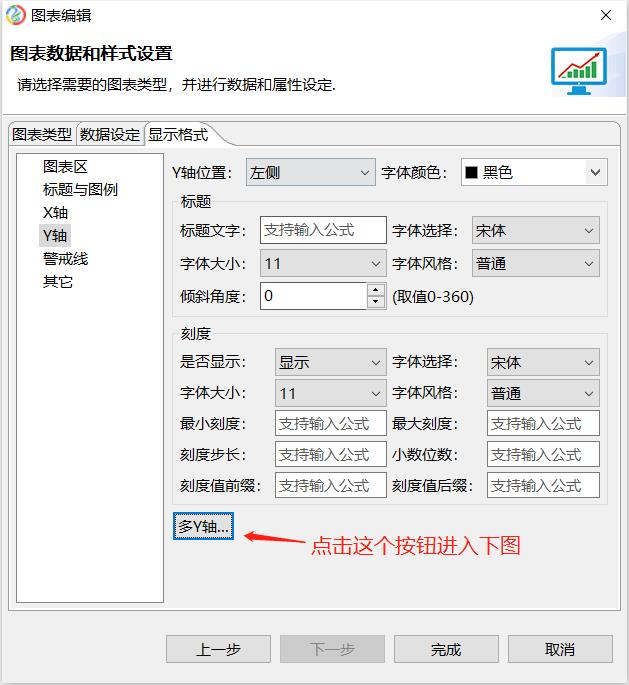
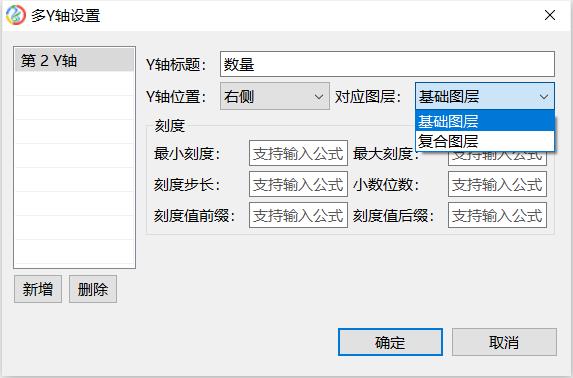
在这个对话框中可以进行Y轴的设置,单击右边的“新增”按钮,可以添加一条Y轴,可对其做序号、位置、标题、最小刻度、最大刻度、对应图层等设置,也可用“删除”按钮,对其进行删除。
第七步:保存预览。
1、输入参数,如图:
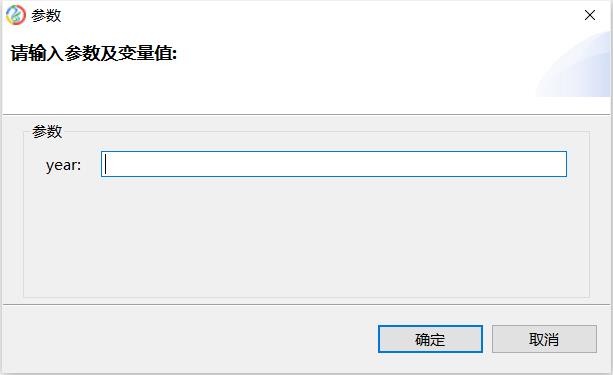
2、效果如图